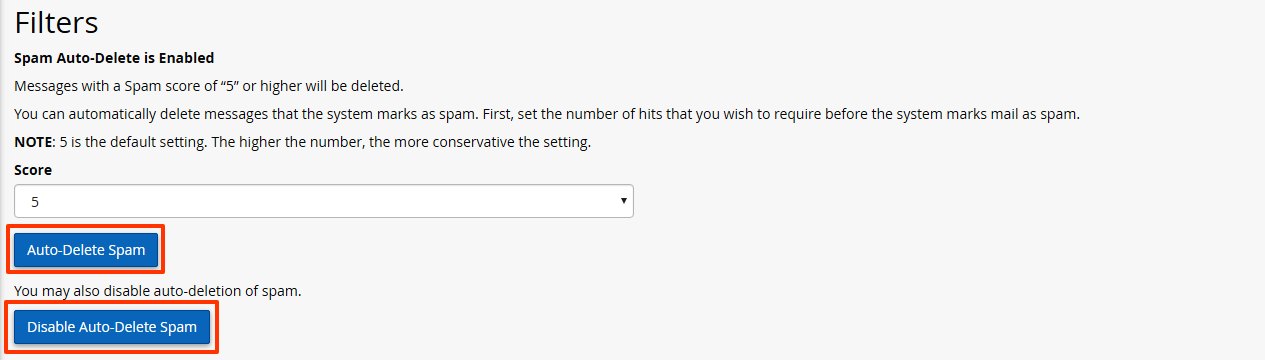How to Control Incoming Spam
Method 1 - SpamAssassin
SpamAssassin is an email utility that attempts to filter spam by examining incoming emails and testing for spam characteristics. It uses Bayesian spam filtering and network testing to screen incoming emails. This results in an overall score. If an incoming message reaches a predefined score, the message is discarded.
- Log in to cPanel
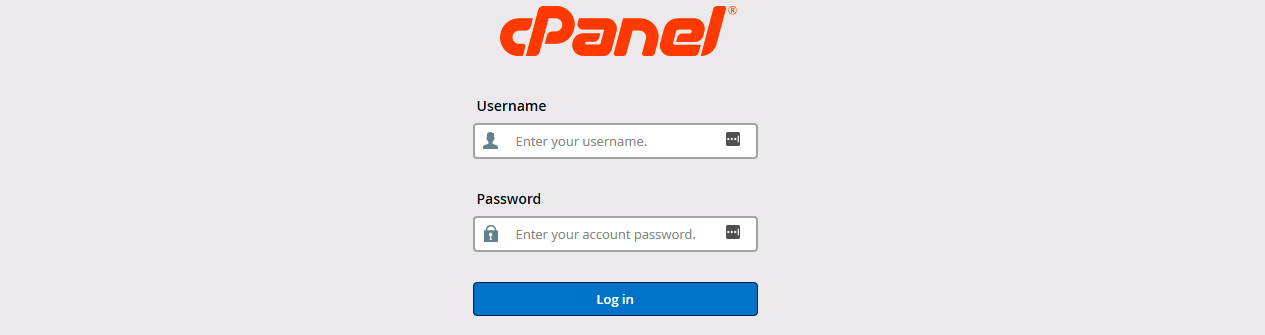
- Locate SpamAssassin under the Mail tab and click the icon
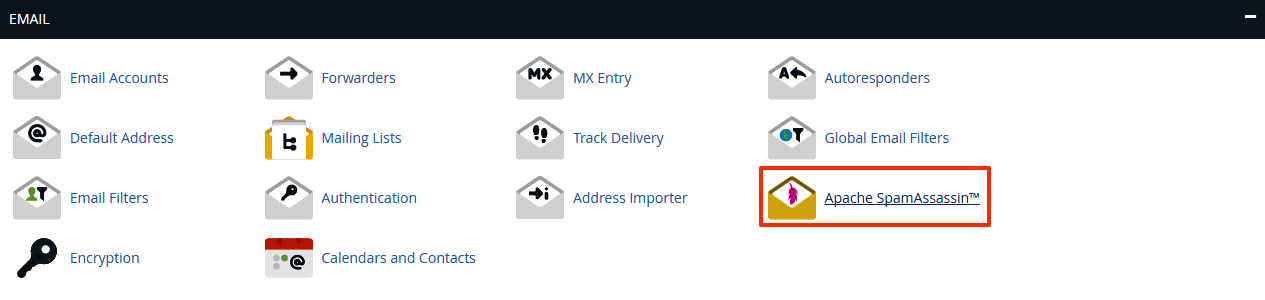
- Click 'Enable SpamAssassin'. Allow the filter at a score of 5 or higher. You may increase the score if you still get spam mails in your inbox

Note: You can disable SpamAssassin at any time from the cPanel.
Method 2 - Enable SPAM Box
When you click Enable Spam Box, an additional folder named “Spam” will be created in your email. Spam mails will be sent to this newly created folder, which allows you to preserve mails that may have mistakenly been filtered by SpamAssassin. We recommend that you enable this feature. This feature also comes with a Clear Spam Box function that will delete the messages in the Spam Box. To disable the Spam Box, return to the SpamAssassin page and click Disable Spam Box.
Warning: If you check your mail via a POP3 client, you must access and empty your spam box with the username youraddress@example.com/spam and your email account password. Otherwise, spam may accumulate in the Spam Box and cause you to reach your email account quota.
- Only the Spam Box may be accessed with the above address format. You cannot access other folders on your account this way.
- While this is not an issue for IMAP and webmail users, all users should periodically check and delete the contents of the Spam Box.
- If you are unsure whether you use POP3 or IMAP to receive mail, you may be able to find this information on your email application's Preferences screen
Method 3 - Automatically Delete Spam
This function automatically deletes messages that meet or exceed the score limit. To activate this function, navigate to 'Auto-Delete Spam' button under the Filters heading. You may also click 'Disable Auto-Delete Spam' button to disable this feature.